重装的前提:
1. 有一台可用的电脑
2. 有一个 8G 以上的 U 盘
重装系统分如下几步:
1. 下载安装 PE
2. 下载系统复制到 U 盘
3. 进入 PE
4. 分区(可选)
5. 重装系统
1. 下载安装 PE
我们这边使用的 PE 软件是大白菜,百度搜索大白菜 PE 重装,并且下载安装到电脑上
将您的 U 盘插入电脑
开始制作 PE
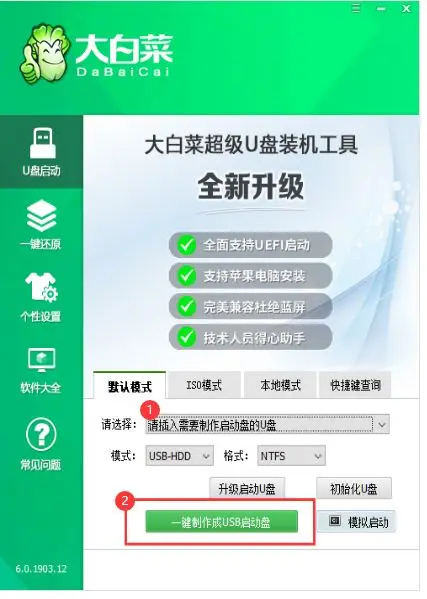
2. 下载系统复制到 U 盘
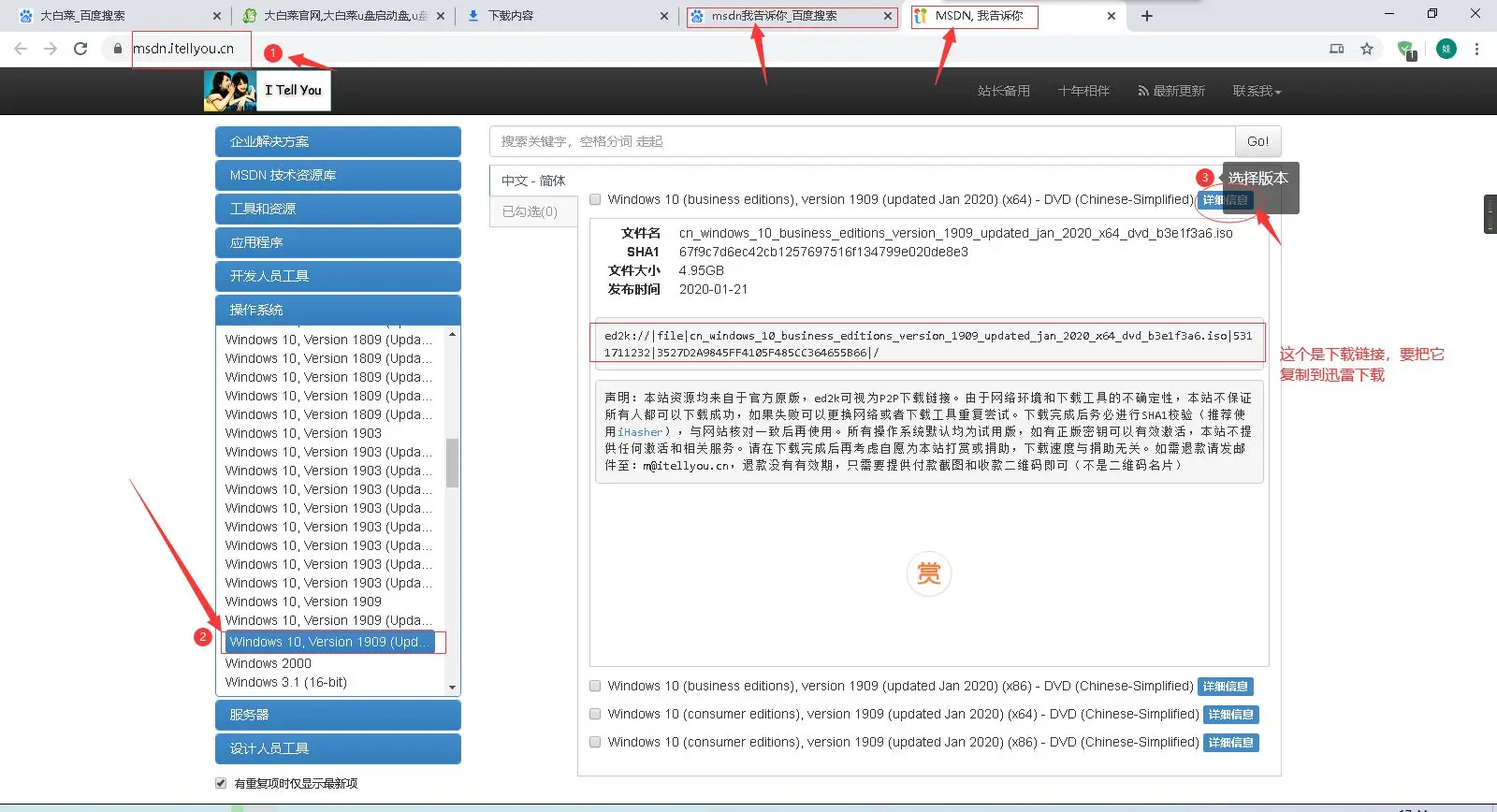
打开百度,搜索:“MSDN 我告诉你”,进到 MSDN 我告诉你官网,选择左边的操作系统,选择您想要重装的操作系统,这边以 WIN10 为例
选中对应的操作系统后,选择对应的版本,点右边的详细信息,复制下面的 ea2k 链接到迅雷下载,下载完成后,把系统复制到 U 盘即可。
3. 进入 PE
将 U 盘插入需要重装的电脑上
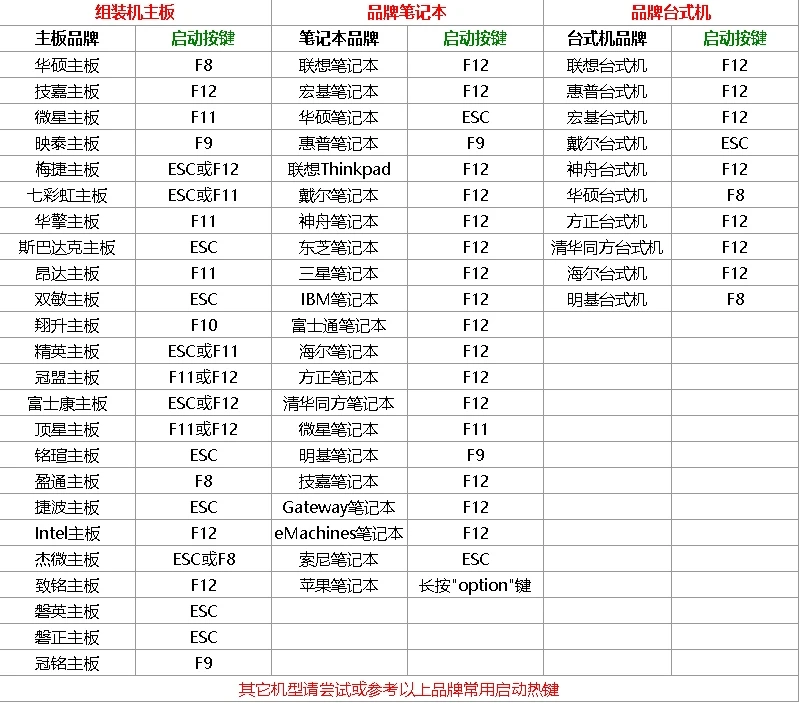
根据对应的电脑型号,选择对应的按键;
例如我的电脑是联想笔记本,我就选择按 F12
开机连续按 F12,进到这个画面
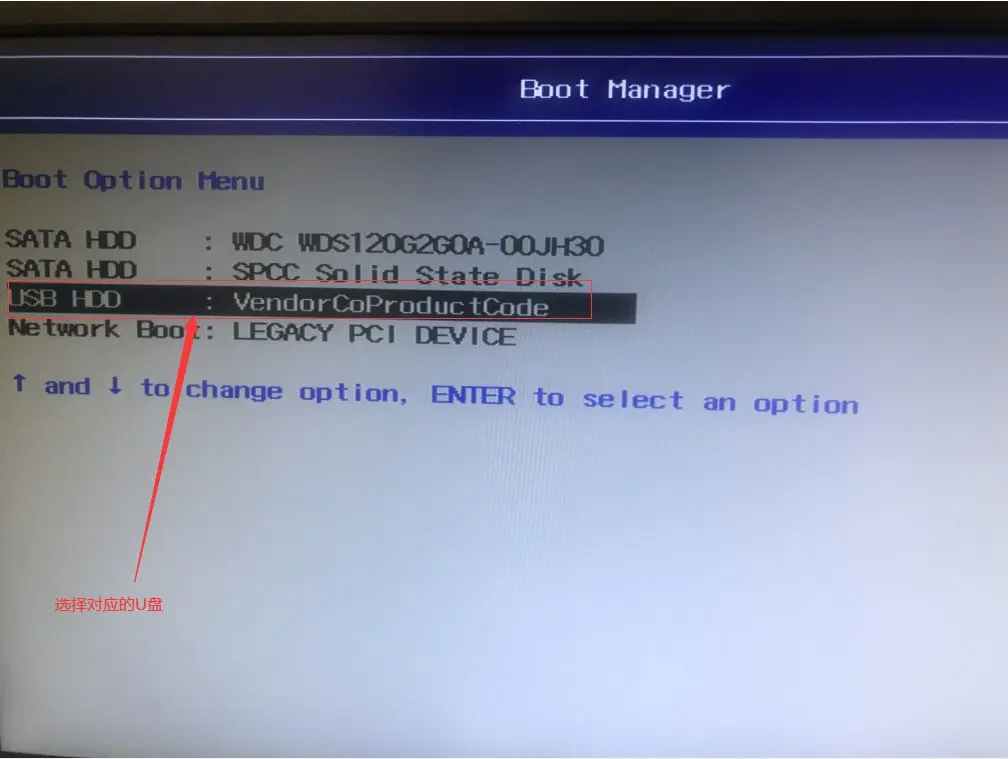
选择对应的 U 盘,回车即可,(若您无法进入到快捷热键启动界面,请百度您的主板型号 + 怎么设置 U 盘第一启动项)
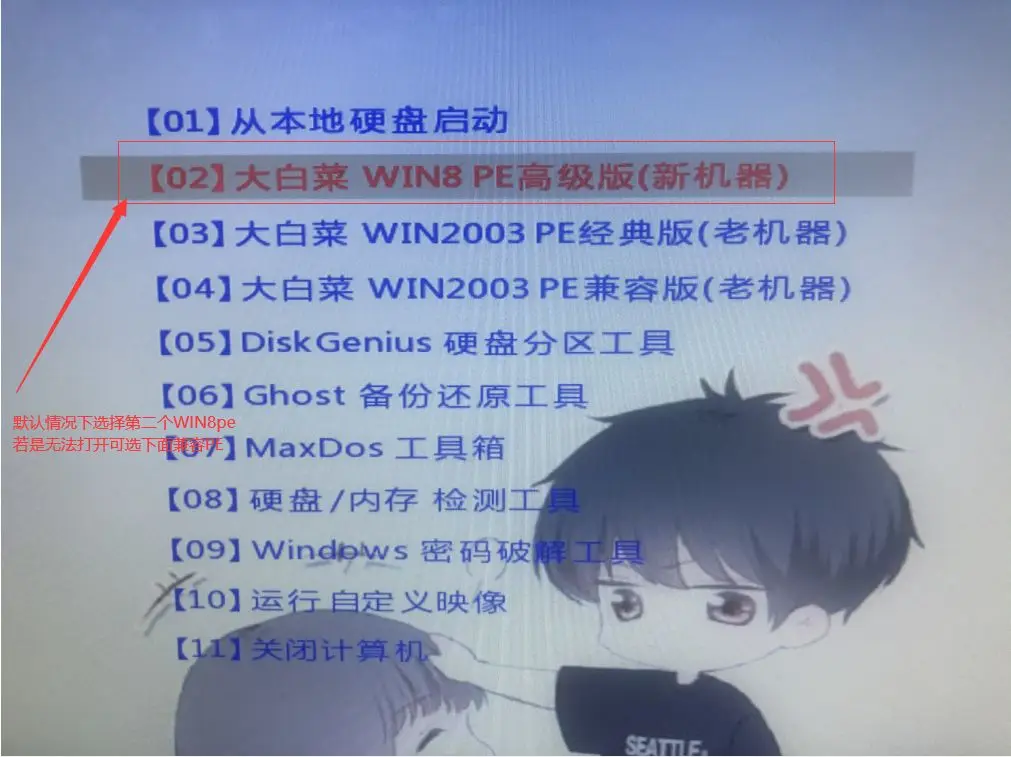
默认情况下选择 WIN8PE 回车
(若无法进入 WIN8PE,请选择兼容 PE)
4. 分区(可选)
这一步是可选操作,若您不想分区,直接跳到第 5 步操作
进入到 PE 后,我们选择桌面的分区工具
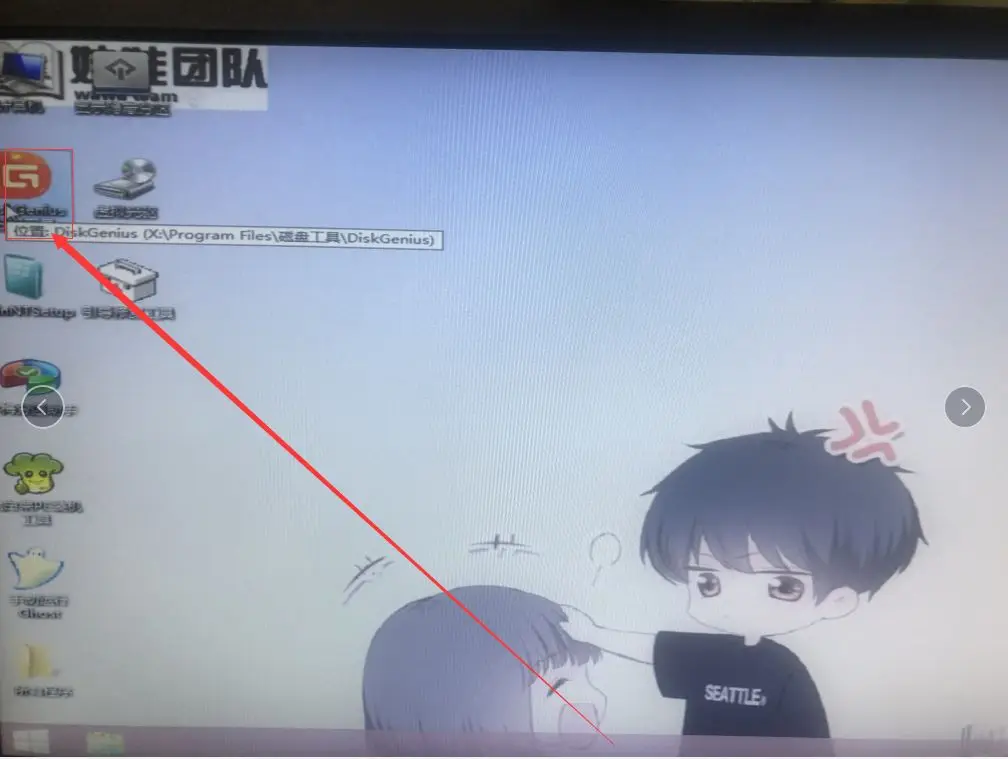
打开分区工具后,我们选择对应的硬盘,并且单击上方的快速分区
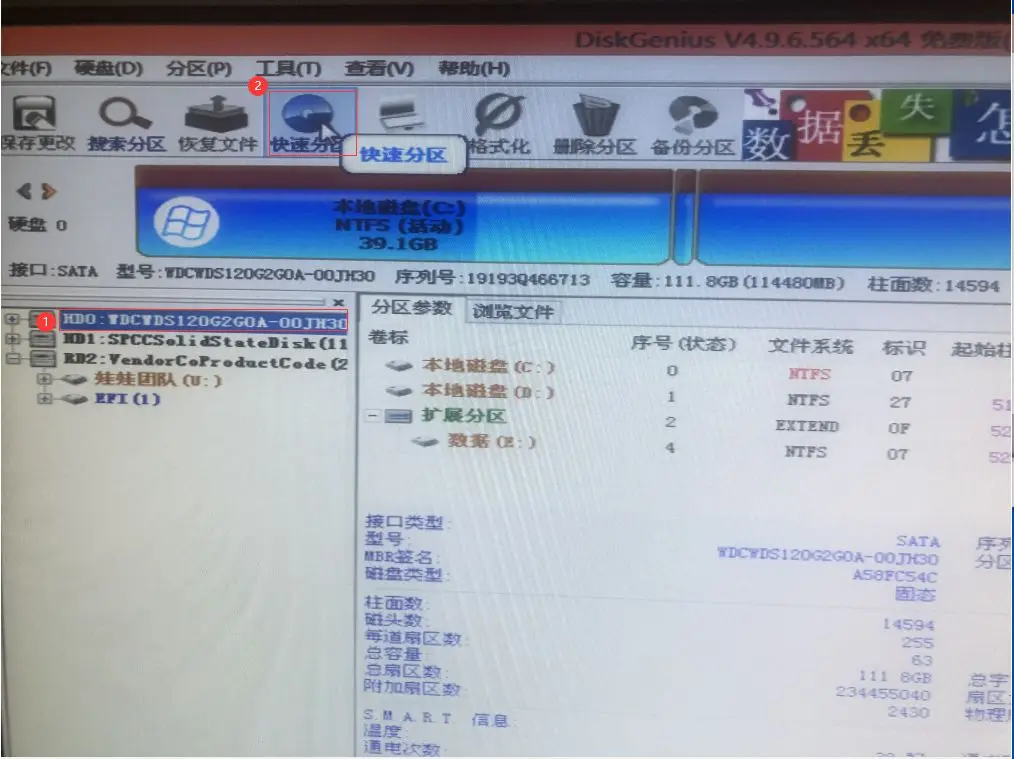
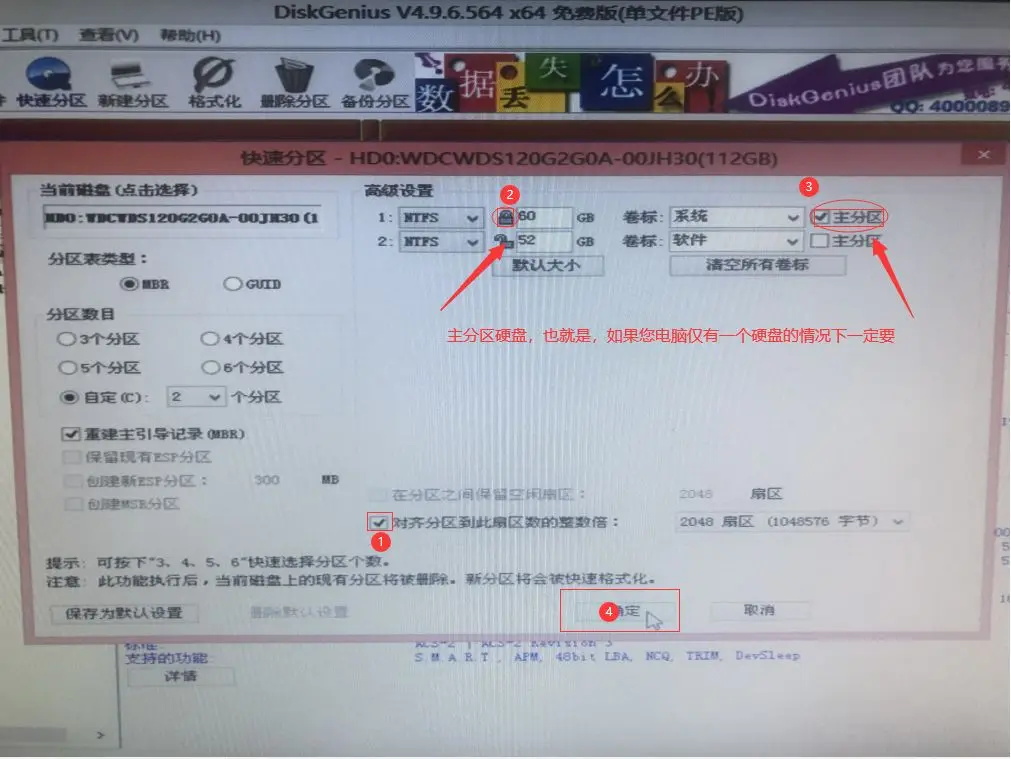
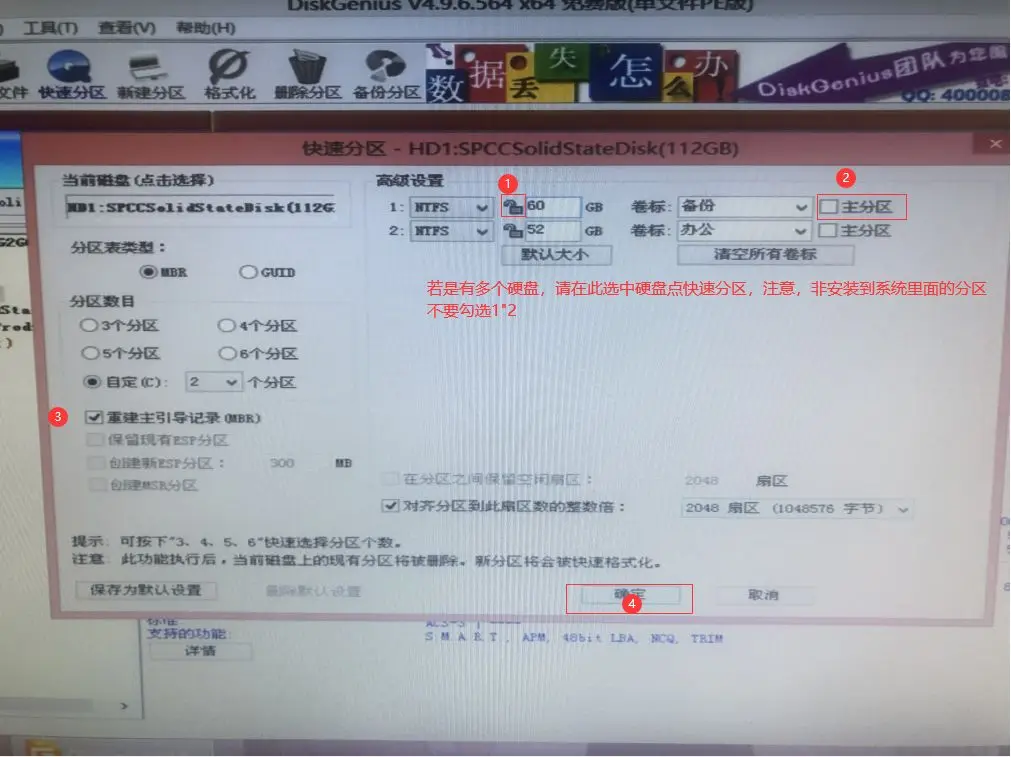
这样就分区完成啦
分区完成后建议重启,重新进入 PE
5. 重装系统
默认情况下进 PE 后会弹出大白菜 PE 装机工具,若没有弹出,请在桌面打开此工具
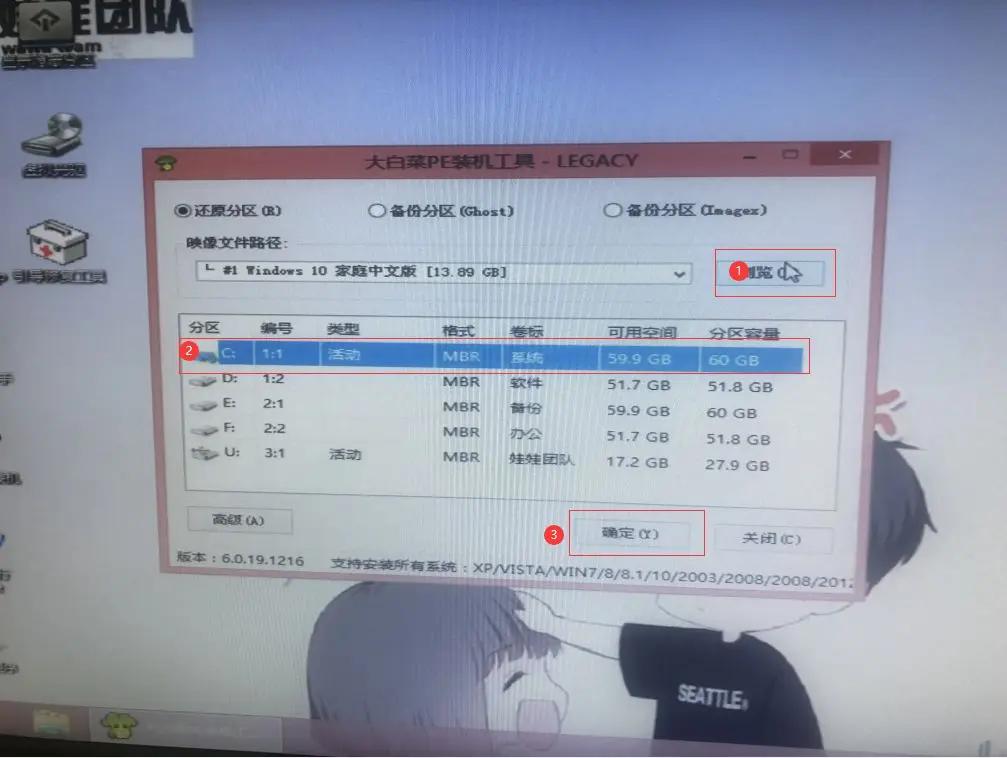
选择浏览,找到刚才复制到 U 盘的系统文件
选中 C 盘
单击确定
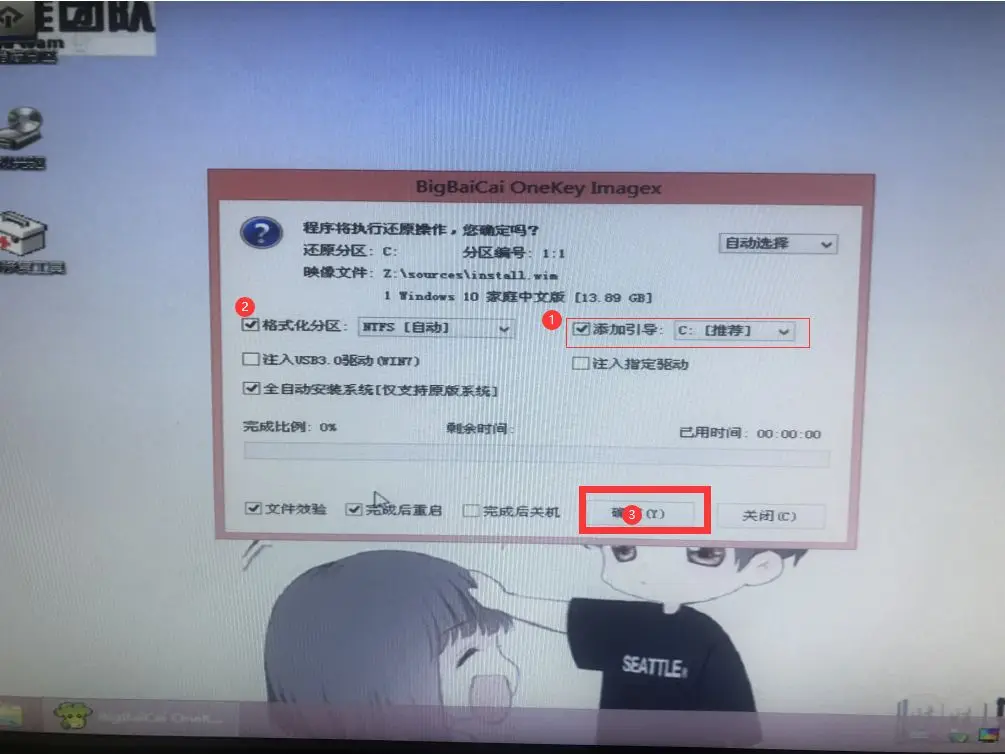
请务必确认增加引导和格式化分区已勾选了
请一定要打勾
然后点确定即可
---------------------------------------------------------------
到此重装就完成啦!!
